

While this is still an accessibility feature, there’s no denying that you can use it as part of your desktop theme. The cursor will still have a black outline and the bigger the cursor is, the outline will be somewhat thicker. When you select a color for the cursor, it does not retain it’s context aware color changing feature which only works when the cursor is black/white and moving on a black/white background. You will see a full color spectrum where you can pick a color for the cursor.Īgain, the color of the cursor won’t be captured in screenshots. If the colors don’t work for you, click the ‘Pick a custom pointer color’ button. Select any one of them and the color of the cursor will change. You will see a few color presets appear and these will all be highlight colors as shown in the screenshot below. To change the color of the cursor, click the little color wheel and cursor button. In screenshots though, the cursor appears at its smallest size. If you play with the slider, you’ll see that the cursor can get quite bit. This slider lets you freely change the size of the cursor. Select the Cursor & pointer tab and you will see a new pointer size slider. To customize the cursor on Windows 10, open the Settings app and go to the Ease of Access group of settings. You can change its size to however big or small you want it to be, and you can set it to any color of your choice. You can now freely customize the cursor on Windows 10.
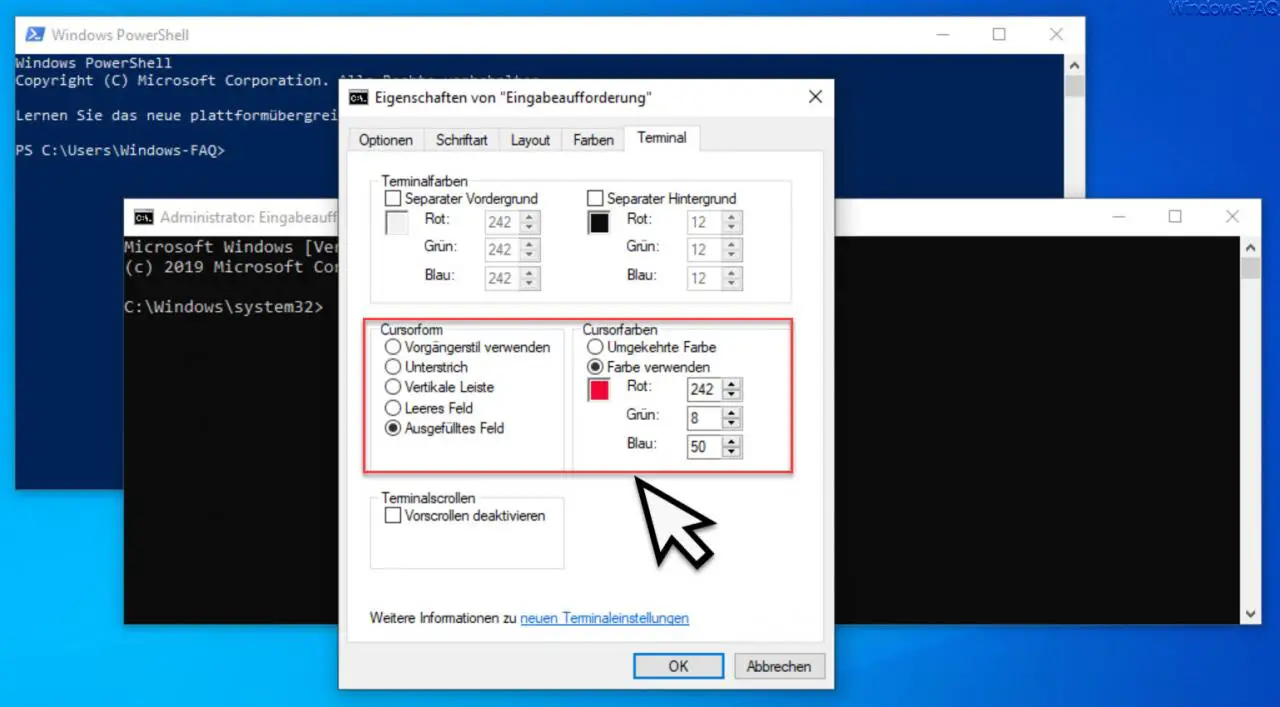
Unfortunately, these options have been rigid for all of Windows 10’s lifespan. Windows 10 has quite a few accessibility features, one of which allows you to improve the visibility of the mouse cursor.


 0 kommentar(er)
0 kommentar(er)
